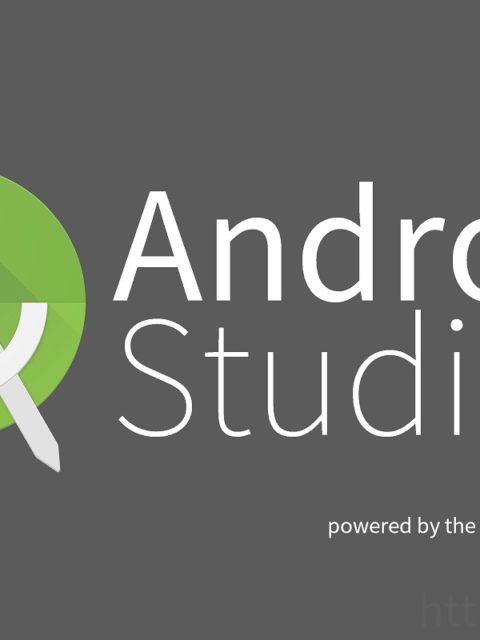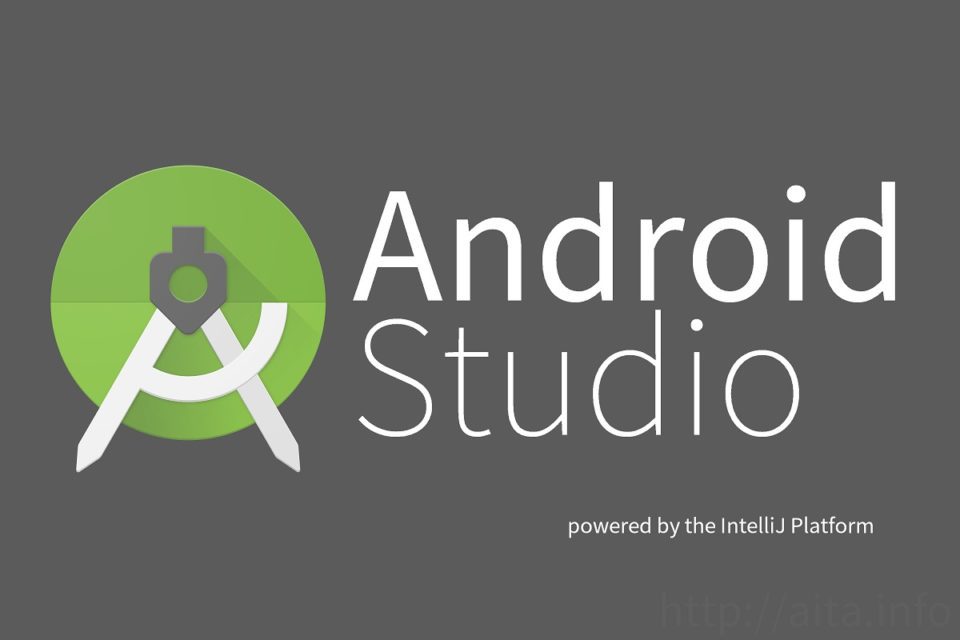この度『Android Studio(バージョン2.3.3)』という開発環境をインストールしました。その忘備録のようなものです。
個人的に躓いたのが日本語化。本編は日本語化なのですが、そのついでにインストール手順も載せておこうというわけです。
すぐに日本語化の方法を見たい方はこちら
追記)3.0の日本語化手順はこちら
Android Studio導入の経緯
今までAndroidの開発はEclipse一筋だった私ですが、新アプリケーションの開発を機にGoogleから推奨されている『Android Studio』への移行を決めました。
というのも現在Eclipse向けのADTプラグインの提供がされていないためなのです。
そもそもGoogleは2015年末にEclipseのサポートを終了すると宣言しており、Android Studioへの移行を推奨していたのですが、私が最後にAndroid向けアプリを開発したのが2015年末ごろ。
この頃はまだギリギリサポート期間内でしたし、周囲の人たちも大半がEclipseを使っていたため、開発環境移行の機会を逃した形でした。
それから開発用端末も更新し、いよいよEclipseではダメだとAndroid Studioへの移行(というよりも導入)を決意したわけです。
Android Studioのインストール
まず、Android Studioの公式サイトからexeファイルをダウンロードします。
緑色のダウンロードボタンをクリックすると確認画面が出てきます。規約をよく読み同意にチェックを入れるとダウンロードができるようになります。
ダウンロードが完了したら、exeファイルをダブルクリックしてインストールを開始します。
インストールはデフォルトのまま「Next」で進んでいけば問題ありません。
途中、下のような画面になります。インストール先を選択する画面ですが、後で作業がしやすくなりますので、念のため画面のスクリーンショットを撮るなり、メモを取るなりすることをお勧めします。
インストールが完了し、Android Studioが起動すると下のような画面が表示されます。
何やら英語がずらりと並んでいますね…。
開発で使う英語は大体分かりますが、それ以外の英語はあまり得意ではありません。
使い勝手も悪いので日本語化してしまいましょう!
Android Studio2.3の日本語化
ここからが本編です(笑)
過去バージョンのドキュメントを見ると、「resources_jp.jar」というファイルを使用した方法が見つかりましたが、私が今回導入したAndroid Studio2.3.3ではこのファイルは使用できず、起動しなくなりました。また、使用できるバージョンでも、一部エラーが発生してしまうようです。
そこで、プラグイン用に提供されている「pleiades.jar」というファイルを使用します。こちらはエラーも発生しません。
まず、日本語化に使用するPleiadesのjarファイルを準備します。
Pleiades最新版をダウンロードし、zipを解凍。「plugins」フォルダ内の「jp.sourceforge.mergedoc.pleiades」フォルダをフォルダごとAndroid Studioのインストールフォルダにコピーし、画像のようにします。
(私の環境では「C:\Program Files\Android\Android Studio」)
ここから私は躓いたのですが、Android Studio起動画面からは日本語化の設定ができないので、開発画面を開く必要があります。
そのためにまず仮でもいいのでプロジェクトを開始しましょう。
起動画面から、「Start a new Android Studio project」をクリック。
「Application name」、「Company domain」それぞれにアプリケーション名、ドメイン名を入力します。仮の場合はデフォルトのまま「Next」で構いません。
開発予定のアプリケーションがある方は開発予定のアプリケーション名を入力しておきましょう。アプリケーション名とはいっても、GooglePlayやホーム画面等で表示される名前ではありませんので、安心してそれらしいアルファベット名をつけましょう。
なお、アプリケーション名は半角アルファベット、先頭大文字が推奨です。
次にバージョン確認画面が出てきます。「Minimum SDK」が「API 15」であることを確認し、「Next」。
続いてアクティビティ選択画面が出てきます。ここではアプリケーションの基本となる画面選択ができます。今は仮なので「Basic Activity」を選択して「Next」。
アプリ開発予定のある方はお好みのものを選択していただければ結構です。
次の画面でアクティビティへ名前を付けることができますが、デフォルトのまま「Finish」で完了します。
少し待つと開発画面が開きます。ここからやっと日本語化のための設定です。
ツールバー上「Help」→「Edit Custom VM Options…」をクリックします。
すると以下のような確認画面が出てきます。
このメッセージに書かれている保存先とファイル名を覚えておきます。(この図では、「C:\Users\XXX\.AndroidStudio2.3\stdio64.exe.vmoptions」となっています)
「設定用ファイルがありません。作成しますか?」と聞いてきているので、「Yes」を選択します。
ファイルが作成され編集画面になりますが、このままでは設定内容が空のため、デフォルト設定を追加していきます。
今回は操作の関係上テキストエディタで編集するため、Android Studio上では作業しないのでタブを×で閉じます。
Android Studioのインストールフォルダ配下の「bin」フォルダにある「studio64.exe.vmoptions」ファイル(32bitなら「studio.exe.vmoptions」)をテキストエディタで開きます。
※このファイルを「デフォルト設定ファイル」とします。
同様に、先ほどAndroid Studioで作成したvmoptionファイルの保存先を開き、「studio64.exe.vmoptions」ファイル(32bitなら「studio.exe.vmoptions」)をテキストエディタで開きます。
※このファイルを「ユーザ設定ファイル」とします。
デフォルト設定ファイルの内容を丸ごとユーザ設定ファイルへコピーします。
ちなみに私の環境ではこうなっていました。
#
# *DO NOT* modify this file directly. If there is a value that you would like to override,
# please add it to your user specific configuration file.
#
# See http://tools.android.com/tech-docs/configuration
#
-Xms256m
-Xmx2048m
-XX:ReservedCodeCacheSize=240m
-XX:+UseConcMarkSweepGC
-XX:SoftRefLRUPolicyMSPerMB=50
-da
-Djna.nosys=true
-Djna.boot.library.path=-Djna.debug_load=true
-Djna.debug_load.jna=true
-Dsun.io.useCanonCaches=false
-Djava.net.preferIPv4Stack=true
-Didea.paths.selector=AndroidStudio2.3
-Didea.platform.prefix=AndroidStudio
-Didea.jre.check=true
コピーしたらデフォルト設定ファイルは閉じていただいて構いません。
そして、ユーザ設定ファイルの末尾に以下の2行を付け加えます。
-Xverify:none
-javaagent:C:/Program Files/Android/Android Studio/jp.sourceforge.mergedoc.pleiades/pleiades.jar
-javaagent:の後ろには、前の手順でコピーしたpleiades.jarの絶対パスを指定します。
この記事通りに設定していただいていればAndroid Studioのインストールフォルダ配下にありますが、インストールフォルダは環境によって異なる場合があるので、ご自身の環境に合わせて設定してください。
編集後のユーザ設定ファイルは下図のようになるかと思います。
上書き保存してAndroid Studioを再起動してみると…。
しっかり日本語化されています!これで一安心です(笑)
ちなみにトップ画面もご覧の通り!
ちゃんと日本語化されています。
Android Studio3.0の日本語化
Android Studio3.0の場合は一瞬で作業完了します。
インストールまでは2.3と同様に行い、その後プラグインで日本語化します。
まず、こちらからPleiades プラグイン(zip形式)をダウンロードします。
このファイルを解凍する際の注意点ですが、Lhaplus、Lhaca、jar コマンドなどで解凍しないでください。
Windows エクスプローラー、7-Zip、WinRAR のみで正常に解凍・正常に動作することが確認されています。
zipファイルを解凍すると「setup.exe」のショートカットがあるのでそちらをクリックし開きます。
「選択…」ボタンよりインストールしたAndroid Studio実行ファイルを選択し、「日本語化する」をクリックすれば完了です。
その後Andoroid Studio再起動で日本語化されます。
以上、Android Studioのインストールから日本語化までの解説でした。
ご要望があればSDKの追加や具体的な開発方法の説明も載せていきたいと思います。
それでは良い開発ライフをお過ごしください!
投稿者プロフィール
最新の投稿